Windowsムービーメーカーとは
映像編集をするためにソフトウェアであり、Windows Meで初めて搭載された。Windows XPでも搭載されているのだが、
[スタート]→[すべてのプログラム]→[アクセサリ]
の中にあることが多いため、あまり認知されていない。
視聴覚効果やテロップの追加等が可能であり、比較的簡単な動画であれば有料のソフトウェアを購入しなくても動画の作成・編集ができる。しかし欠点があり。PCのスペックに大きく左右され、画像の貼付に非常に制限が厳しく、規定枚数以上になると強制終了する。またフリーズがたびたび起きるので非常に扱いづらいが、GUIは他の商用ソフトに比べ直感的に扱いやすく配慮されている。
Windows Vistaの発売以降、Windows Liveムービーメーカーが発表された。これの最大の欠点は、Windows Me、XP、Vistaに搭載されていたWindows ムービーメーカーとは互換性がないことである。なのでWindowsXPで作成したプロジェクトを保存して、Windows7等で続きを編集するためにファイルを開こうとすると、拡張子は対応しているかのように表示されるが、実際に開いてみると「対応していない」旨の表示がされ、続きの編集ができない事態に陥る。また、Windows XP以前の環境では動作しないため、XPと7とで作業をしようとしてもできないのである。
写真、動画、音声ファイルをドラッグ&ドロップで編集でき、同様の操作で順番の入れ替えを行うこともできる。完成した映像は、WMVなどに書き出すことがでる。Liveムービーメーカーより直にYouTube などへの投稿も可能になり、DVDへのオーサリングもできるようになった。しかし、Windows8になってDVDの書き込み等ができなくなった。
再生可能ファイル(Windows ムービーメーカー)
- 画像ファイル:bmp, dib, emf, gif, jfif, jpe, jpeg, jpg, png, tif, tiff, wmf
- 動画ファイル:asf, avi, dvr-ms, m1v, mp2, mp2v, mpe, mpeg, mpg, mpv2, wm, wmv
- 音声ファイル:aif, aifc, aiff, asf, au, mp2, mp3, mpa, snd, wav, wma
再生可能ファイル(Windows Liveムービーメーカー)
- 画像ファイル:jpg, png, bmp, dib, rle, gif, ico, icon, jpeg, jpe, jfif, exif, tiff, tif, wdp
- 動画ファイル:wmv, asf, avi, mpg, vob, mp4, m4v, mp4v, flv, mkv, mov, qt, 3g2, 3gp, 3gp2, 3gpp, k3g, mts, m2t, m2ts, ts, tts, m1v, m2v, mp2v, mpe, mpeg, dvr-ms, mod, mpv2, mqv, wm, wtv, asx, mpa, wmx, wvx, ismv, skm, webm
- 音声ファイル:wma, mp3, wav
画面説明

- リボン
「ホーム」「アニメーション」「視覚効果」「プロジェクト」「表示」「編集」というタブをクリックすると、それぞれ下にメニューが表示されます。それらをクリックすることで、動画を編集できます。 - プレビューモニター編集中のビデオ作品を再生して、内容を確認することができます。
- ストーリーボード
ビデオ作品の全体の流れや編集中の状態を表示します。
画像の読み込み

まずは動画の元となる画像をムービーメーカーに読み込みます。
「ホーム」タブメニューの中の「ビデオおよび写真の追加」をクリックするか、もしくはストーリーボード上に「ビデオおよび写真を参照するには、ここをクリックします」と書かれていますので、ストーリーボードをクリックします。
すると画像を選択する画面になりますで、画像ファイルのある場所を選択しましょう。
複数選択するには、1枚目をクリックし、2枚目以降はCTRLキーを押さえながらクリックします。
画像を選んだら、「読み込み」をクリックします。
画像が取り込まれ、ストーリーボードに並べられます。
画像の並び替え

ムービーメーカーでは画像を読み込んだ準備にストーリーボードに並べられ、それが再生される順番となります。
順番を並べかいたい場合は、移動したい写真の上でマウスの左ボタンを押さえ動かすと、写真がうっすらとあらわれ、「➡移動」と表示されます。
移動したい先にドラッグしマウスのボタンを放せば順番を入れ替えられます。
動画に文字を挿入する
まずは、動画にタイトルを入れましょう
1枚目の画像をクリックします。
「ホーム」タブメニュー内の「タイトル」ボタンをクリックします。
1枚目の写真の前にタイトルスライドが挿入され文字入力待ちの状態になりますので、自分で好きなタイトルを入力しましょう。
続いて、タイトルの文字のフォント、サイズ、色を設定します。
リボンに「テキストツール」の「フォーマット」タブが表示されています。

好みに応じて背景色を変更したり、文字の表示される時間を変更したりします。
次に、文字の位置を移動します。
文字の周りの枠線の上にマウスポインタを合わせると「上下左右の矢印」になります。
左ボタンを押さえ、そのまま好きな位置にドラッグしましょう。

次にタイトル文字に動きを付けます。
画面右上に「特殊効果」の一覧が並んでいますがその一番右下の▼をクリックすると一覧が表示されますので、好きな特殊効果をクリックしましょう。
1枚1枚の写真に言葉を入れたいときは、目的の写真をクリックし、「ホーム」の中にある「キャプション」ボタンをクリックします。すると文字の入力待ち状態になるので文字を入力します。
画像を挿入すると、あらかじめ何が文字が挿入されていますので、何も表示したくなければ文字を削除します。
スライドの編集

1枚1枚の写真の表示時間を変えるには「ビデオツール」の「編集」にある再生時間を変更します。
初期設定では1枚7秒になっています。
複数の写真を選択するには、1枚目をクリックし、2枚目以降はCTRLキーを押しながらクリックします。
切り替え効果等の挿入

それぞれの写真に動きを付けます。
写真と写真の切り替え時のアニメーションや写真自体に動きを付けるにはメニューの「アニメーション」タブをクリックし、効果の一覧を表示させます。
1枚目のタイトルと2枚目の写真との切り替えの時に何かアニメーションを設定するときは、2枚目の写真をクリックし、切り替え効果の中からどれかをマウスでポイントすると映像が見られます。その中から気に入ったものをクリックしましょう。
アニメーションの再生時間を変更するときは、再生時間を変更します。
すべてを同じ設定にしたいときは をクリックしましょう。
それぞれの写真に動きを付けたいときは右の「移動および拡大」の中から好きな動作を選んでクリックします。
このままでは最後の画像がプツリと終ってしまいますので、最後の画像にフェードアウトを付けます。
最後の写真をクリックし「視覚効果」タブをクリックし、「特殊効果」の一覧の一番下の欄から、「フェードアウト(白へ)」をクリックしましょう。
動画にBGMを挿入する
まず、ホームメニューの中にある「♪」をクリックします。
音楽ファイルを選択する画面が開きますので、BGMとして利用したい音楽ファイルを選択します。すると動画に音楽が挿入されます。

音楽は基本最初から再生され、動画の長さで終わるように配置されます。
オプションメニュー中に、開始時間を指定する欄がありますので、そこに開始秒数を入力することにより、好きな時間から音楽を鳴らすことが来ます。また音楽の中の好きな位置から音楽を使用することもできます。例えばサビの部分だけを使いたいといった感じです。
しかしそのためには、あらかじめ音楽を別のプレイヤーで聞いて、曲の最初から何秒後から使いたいか確認しておく必要があります。曲のサビの部分が曲頭から1分15秒後から始まるとします。その場合は、開始位置の欄をクリックし「75」と入力するわけです。
映像と同じように、このままでは曲がプツリと終ってしまいます。そのため、曲の最後にフェードアウトを付けます。
フェードアウトの欄をクリックし、メニューが表示されるので好きな速度を選びましょう。
映像の保存
できた映像を目的に合わせて保存します。「ファイル」タブをクリックするとメニューが表示されますので、「ムービーの保存」にマウスをポイントするとさらにメニューが表示されます。
例えばコンピュータ用に保存を選びます。

窓が開いたら保存する映像の名前を入力します。
ファイルの種類を「Windows Media ビデオ ファイル」に変更します。
左側のドライブ・フォルダ一覧より、保存先をクリックします。「保存」を押すムービーの作成が行われます。
動画が長い場合は保存するのにかなり時間がかかります。
Windows8は標準ではDVDに対応しなくなりましたので、DVDプレイヤーで再生できるように保存することができません。オーサリングソフトと言われるものを用意する必要があります。
作業途中のファイルの保存
「ファイル」タブをクリックし、メニューが表示されたら、「プロジェクトの保存」をクリックします。
「プロジェクトの保存」の窓が開きます。
左側の一覧より保存先をクリックし、保存先を指定したのち、ファイル名を入力し「保存」をクリックします。
今回は保存先を「ビデオ」にしましょう。
作業中のファイルを保存した場合、そのファイルをUSBメモリーなどに入れて持ち運んでも画像までもが保存されたわけではありません。
ですので、別の場所では編集できませんので注意しましょう。USBメモリーなどに保存して、どこでも編集したい場合は、あらかじめUSBメモリーに画像ファイルや音楽ファイルを入れておく必要があります。
[adrotate banner=”9″]
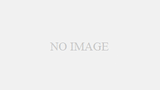
コメント